오늘은 얼굴에 그림자를
포토샵의 [레벨] 기능을 통해서 지워보는 강좌를 해보려 합니다.

먼저 사진 원본이예요.
미묘하게 왼쪽 얼굴에 그림자가 있습니다.
이 방법은 인물의 얼굴을 보정할때
빛의 반사에 따라 생기는 그림자를 지워야할 경우가 있는데
그럴때 닷지툴이나, 레벨툴로 바로 들어가서 작업하는것보다
나중에 수정작업에 유리한 방법이예요

[파일]- [열기]를 하여 보정할 이미지를 포토샵에서 불러옵니다.
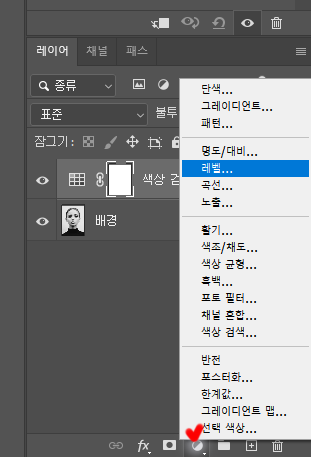
포토샵에서 [레이어] 탭에서
아래 [조정레이어]에서 [레벨]을 눌러주면
레이어가 하나 생성될꺼예요
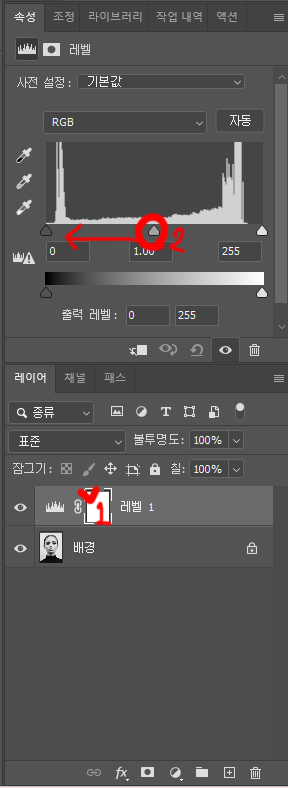
생성된 레이어중 마스크가 씌워진 (위 사진의 1번 부분)이 선택된 상태에서
속성탭에 들어가시면
위와 같이 사진의 밝기를 조정할 수 있는 부분이 나옵니다.
가운데 부분을 왼쪽 화살표 방향으로 조절해주면
사진이 전체적으로 하얗게 변하는걸 보실 수 있으실꺼에요.
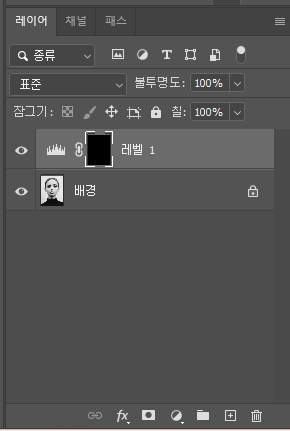
[ctrl]+[I] 컨트롤 + i 를 눌러서
이미지를 반전시켜 줍니다.
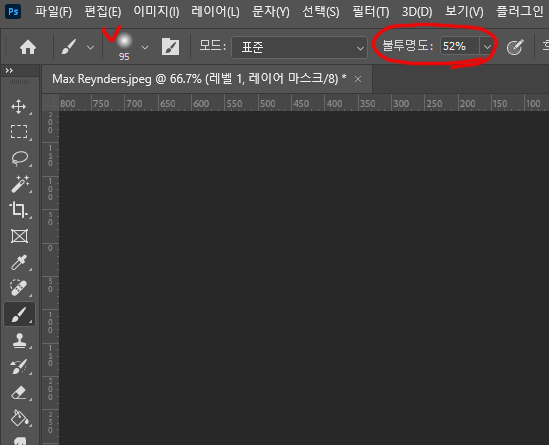
그 뒤에 브러쉬 툴을 선택하여
이미지의 어두운 부분(그림자가 있는 부분)을 터치해주는데
이때 브러쉬 설정을 하실때
부드러운 원의 브러쉬로 설정해두고,
불투명도를 조금 낮추어서 작업해주면
더 자연스러운 작업물이 나옵니다.
작업하다가 너무 많이 그림자를 지웠다고 생각하면
지우개툴로 그 부분을 다시 지워주면 그림자가 살아날거예요!
대략 작업하는 모습을 동영상으로 보여주면 이런것입니다.
동영상은 편집이 안되어 있어서 ...
보시기 좀..어려우실것 같아서 죄송사리해요.
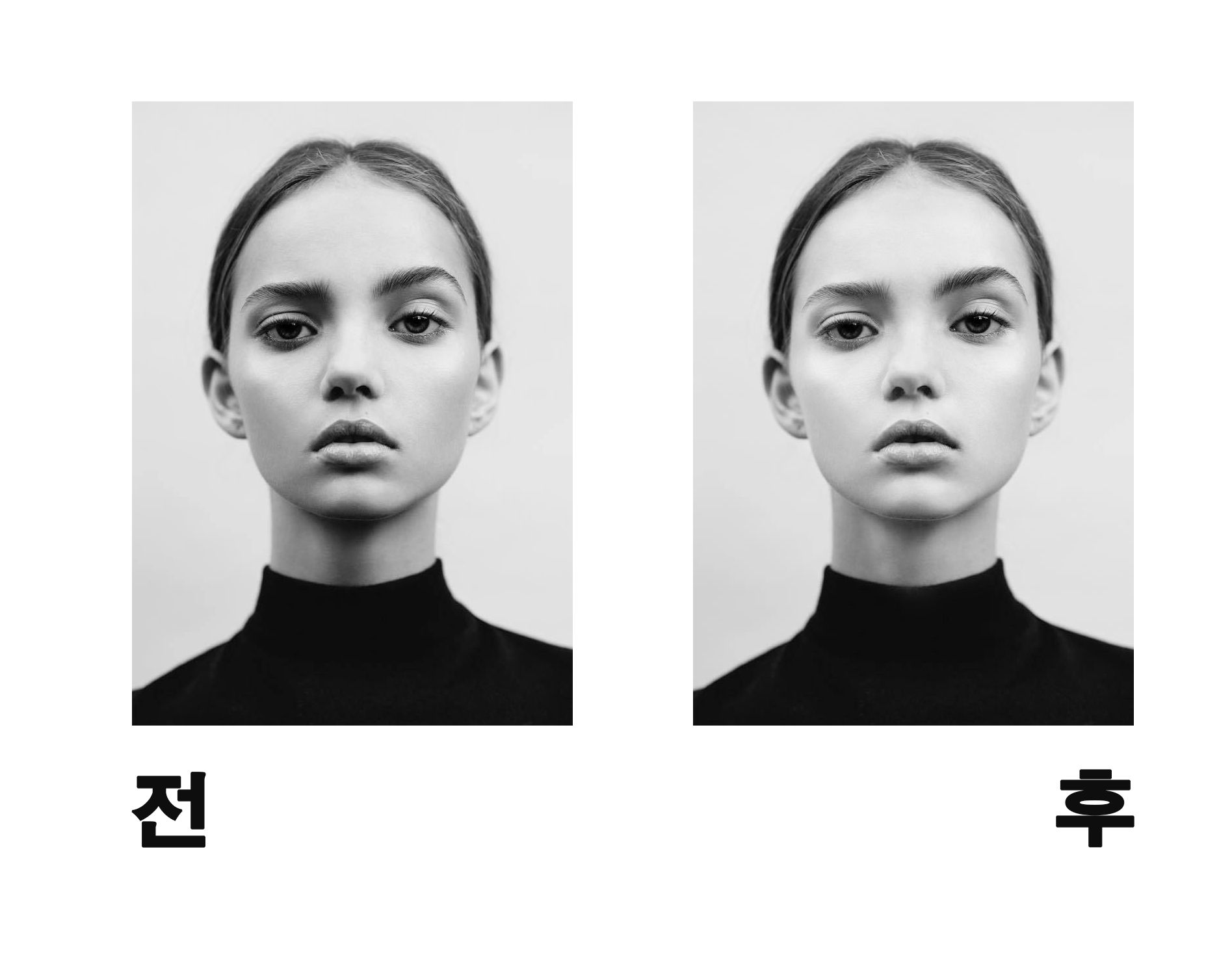
그림자를 보정한 전-후 사진입니다.
닷지툴보다 이 방법으로 레이어를 하나 생성해서 작업하면
원본이랑 비교도 되고
수정도 편하고 작업하기 편하답니다.
'포토샵 관련' 카테고리의 다른 글
| [포토샵/초간단] 점이나 잡티 지우는법 = 스팟 복구 브러쉬 (0) | 2024.01.03 |
|---|---|
| [포토샵 2020 강좌] 인쇄할 사진의 품질(선명도) 높이는 법. (0) | 2023.08.22 |
| [포토샵 강좌] 비뚤어진 이미지 바로잡기 - 렌즈교정 (0) | 2023.08.21 |
| [포토샵] 뉴진스 하니 증명사진 (0) | 2023.04.20 |
| [포토샵] 아이유 증명사진 포토샵으로 복원하기 ! (0) | 2023.04.19 |



